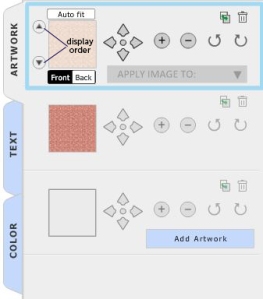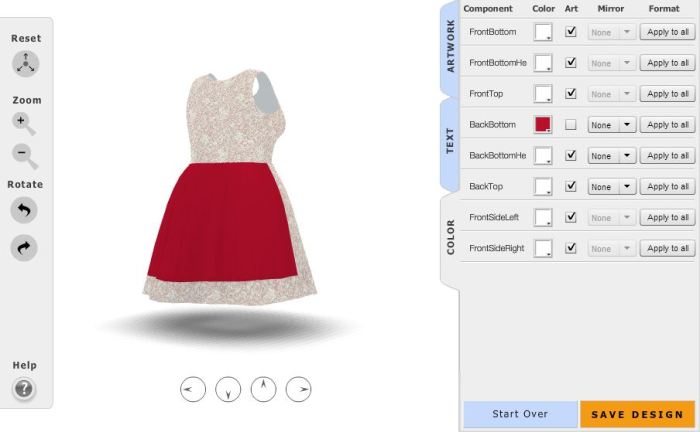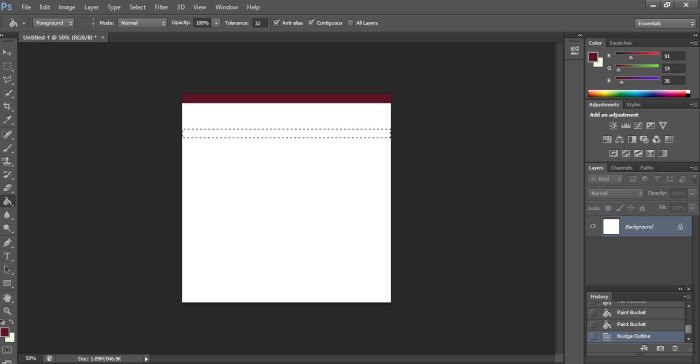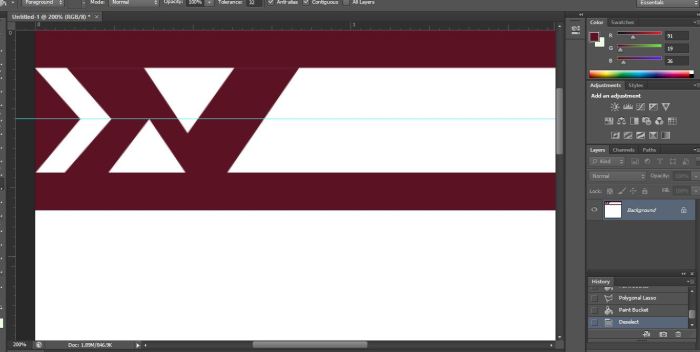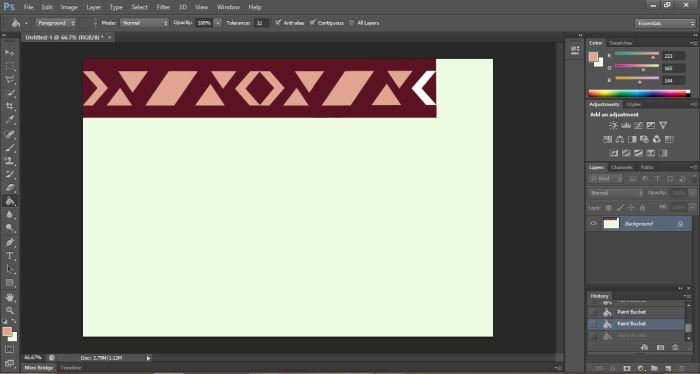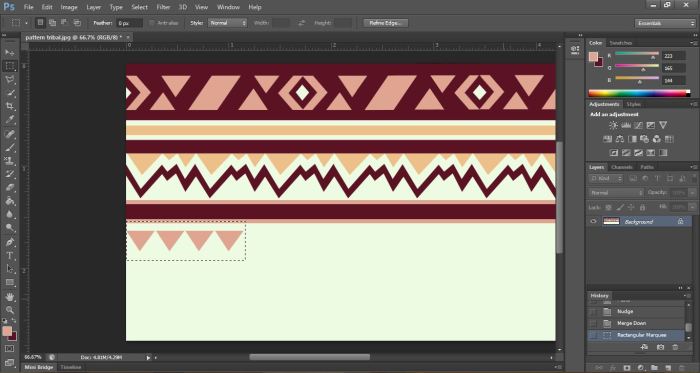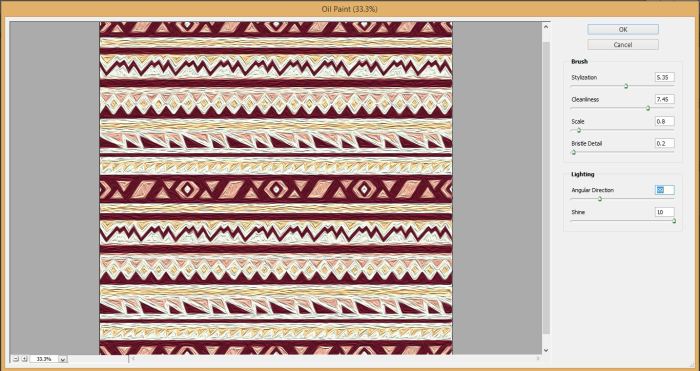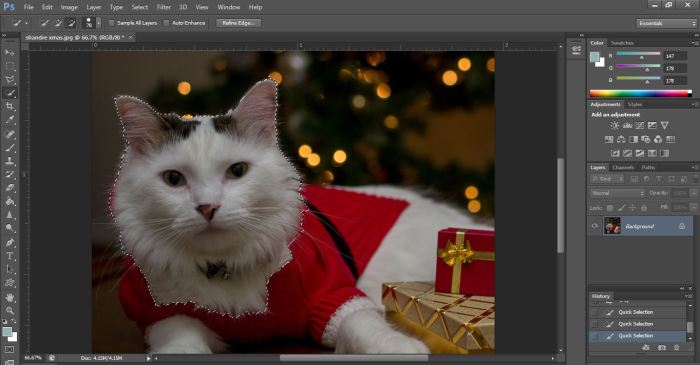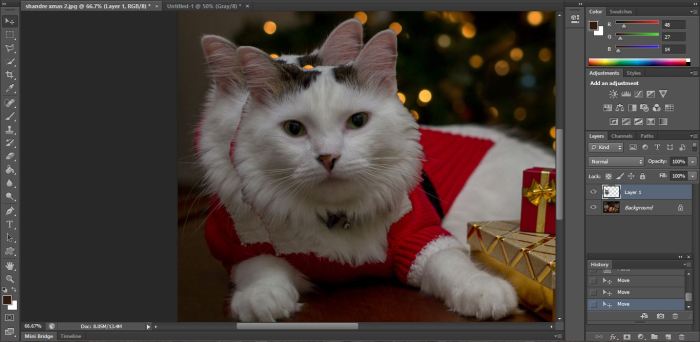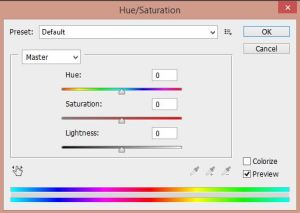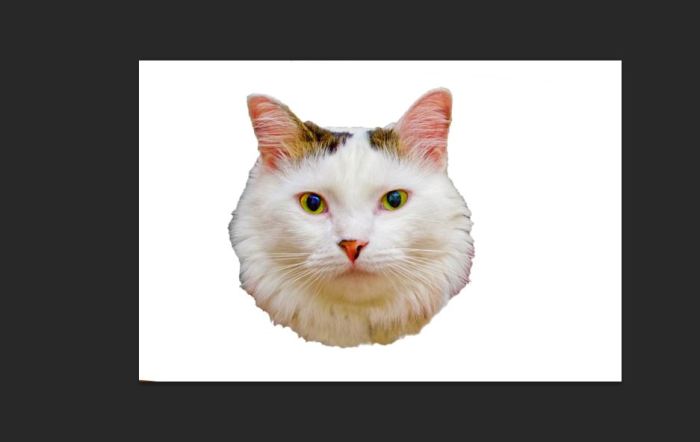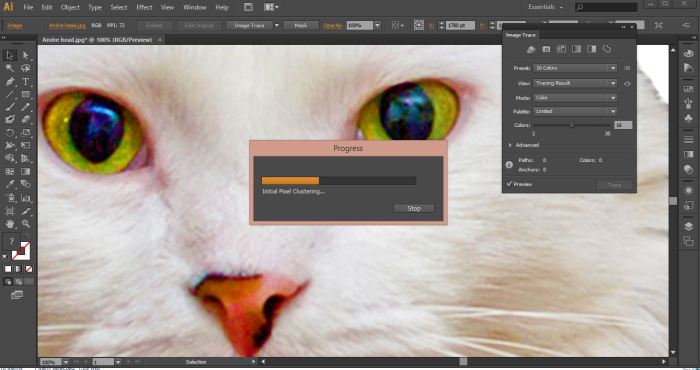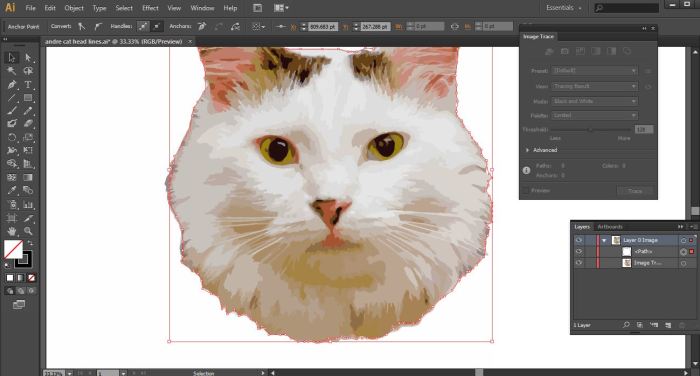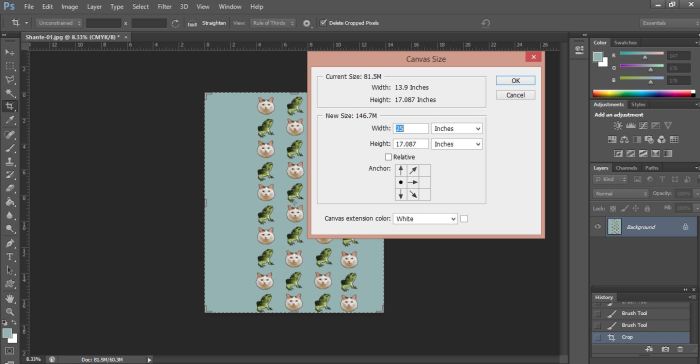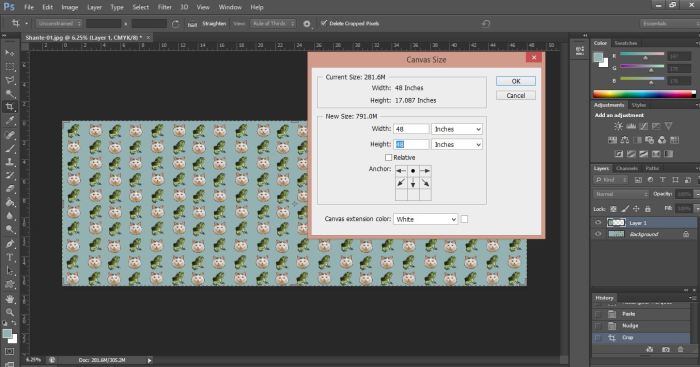Now that you’ve familiarized yourself with the MyWear platform and designed your first item, you might be wondering if there’s any hacks or tools for even more control during the design process. Lucky for you, there is! Here we’ll walk you through some of the lesser known tools to utilize while designing with MyWear!
If you only want to apply art to specific sections of your design, use the “Apply Image To” dropdown to add art to desired panels, or uncheck components where you don’t want your art to be applied.
If you’re planning on using more than one artwork on your piece, you can use the additional artwork tabs to do so. When combined with “apply image to” you can create pieces that feature multiple works of art on different sections, or it can be used as a tool for even more control over the placement of your art and how it will look on your garment.
Use the clone tool to clone your art to a second (or third!) artwork tab.
Center Arrow Button
As you’ve probably figured out, the four arrows located in the artwork tab will align your art further to the left or right, or higher or lower. But, there’s also a small center button which will make your arrows move in smaller increments.
Use the layer up/down buttons located to the left of your art thumbnail to change layer order.
To set a logo, use a .png file (without a background) and overlay it on top of the other layers.
Color Tab
To apply solid color, go to the color tab and uncheck “art” in the component you’d like to apply color to. Click the color box and use the dropper to choose a color or enter a color hex code.
Mirror & Copy Functions
You can also find the “mirror” and “copy” functions located in the color tab. Use these to copy or mirror the art from one side onto the other. For example, for symmetrical sleeves, use the color tab’s dropdown menu under “Mirror” and select “Mirror” to make the left component match with the right. Select “Copy” to apply an identical copy of the art onto the other sleeve.
Once you get the hang of these tools, you’ll find many inventive ways to use them to create truly unique items that your customers can’t find anywhere else. Want a quick visual refresher course? Look no further than our video tutorial!